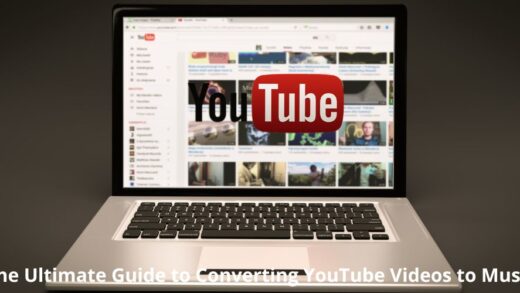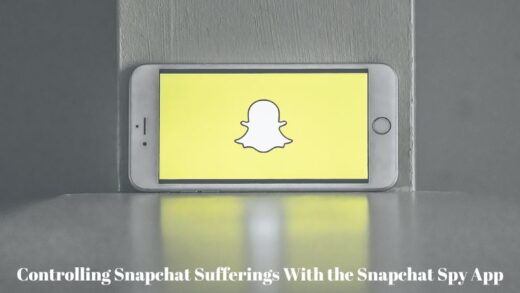How to Get Rid of OneDrive in Windows 10 for Good
Some people love OneDrive, the cloud storage service that comes with every copy of Windows 10, but others don’t want to use it at all. If you fall into the latter camp, you can uninstall OneDrive completely in Windows 10, but it’s not easy to do and Microsoft doesn’t make it very obvious how to remove it. Here’s how to get rid of OneDrive in Windows 10 once and for all, so you never have to see that storage location option again.
A Beginner’s Guide
If you’re looking for a quick and easy way to uninstall OneDrive from Windows 10, try these steps:
- From the Windows 10 desktop, click on Start Menu.
- Type Control Panel in the search box and then press Enter on your keyboard. – Double-click on Control Panel.
- Find OneDrive in the list of apps and select it. – Click on the uninstall button at the top of the window.
Step 1: Open the Start Menu, then Click Settings
If you’re fed up with OneDrive in Windows 10, then there are a few steps you can take to get rid of it for good. The first step is clicking the Start button, then Settings. Choose System -> Apps & Features and search for OneDrive. Click Uninstall, which will uninstall OneDrive without deleting your files. Now follow these same steps but click Remove Files instead of Uninstall on the dialog box that appears when you search for OneDrive.
Step 2: Click System, then Click Storage
After using OneDrive for a while, some Windows 10 users report that they don’t want OneDrive installed anymore. Fortunately, there’s an easy way to remove OneDrive in Windows 10. After accessing the System screen (via the Win+X menu or right-clicking Start), head over to Storage, where you’ll find all of your drives and volumes. Click OneDrive and then click Remove. To finish the process, restart your PC.
How to get rid of OneDrive permanently is relatively easy. If you’ve already removed it and have no need for it, you can just delete its folder on your hard drive (most likely C:\Users\USERNAME\OneDrive). On a related note, it’s worth mentioning that anything stored in OneDrive will also be deleted if you remove its folder. So if you have anything saved on there, you should make sure that it has been backed up somewhere else before deleting its folder.
Step 3: Select the File You Wish to Remove
Once you select the OneDrive file that you wish to remove, then you will be asked whether or not to permanently delete the selected file. If you want the selected file deleted permanently, then select Delete. If there are other OneDrive files on your system which need removing and have not been mentioned in this blog post, go back to Step 1 of this blog post and follow the instructions for selecting OneDrive files. If there are no more OneDrive files on your system which need removing, then click Close or OK in the bottom right corner of the window.
Section 4: Click on the ‘Uninstall’ Button
The ability to remove OneDrive and its data from Windows 10 is possible if you want it gone for good. Use the following steps as a guide for how to completely uninstall OneDrive in Windows 10:
# Go to Settings by either clicking on the gear icon in the notification area, or going through your Start Menu
# Navigate to System > Apps & Features
# Click on ‘OneDrive’ > Uninstall
Finishing Up
If you’re running Windows 10 on your computer, you’ll need to first open the Settings application and go to OneDrive. When OneDrive opens, click on the Unlink OneDrive button located in the lower left-hand corner of the screen. If you haven’t already done so, this should remove OneDrive from your system. However, because it’s part of Windows 10, even uninstalling won’t fully get rid of it (since it’s required for Windows 10 to run properly). To uninstall completely use these steps:
1) Close any open OneDrive windows that are running in order to ensure that there is no conflict with anything else on your computer.